To integrate Google Maps on your website, you’ll first need to generate an API key through the Google Cloud Platform. Here’s a step-by-step guide to obtaining the key and configuring it within your website.
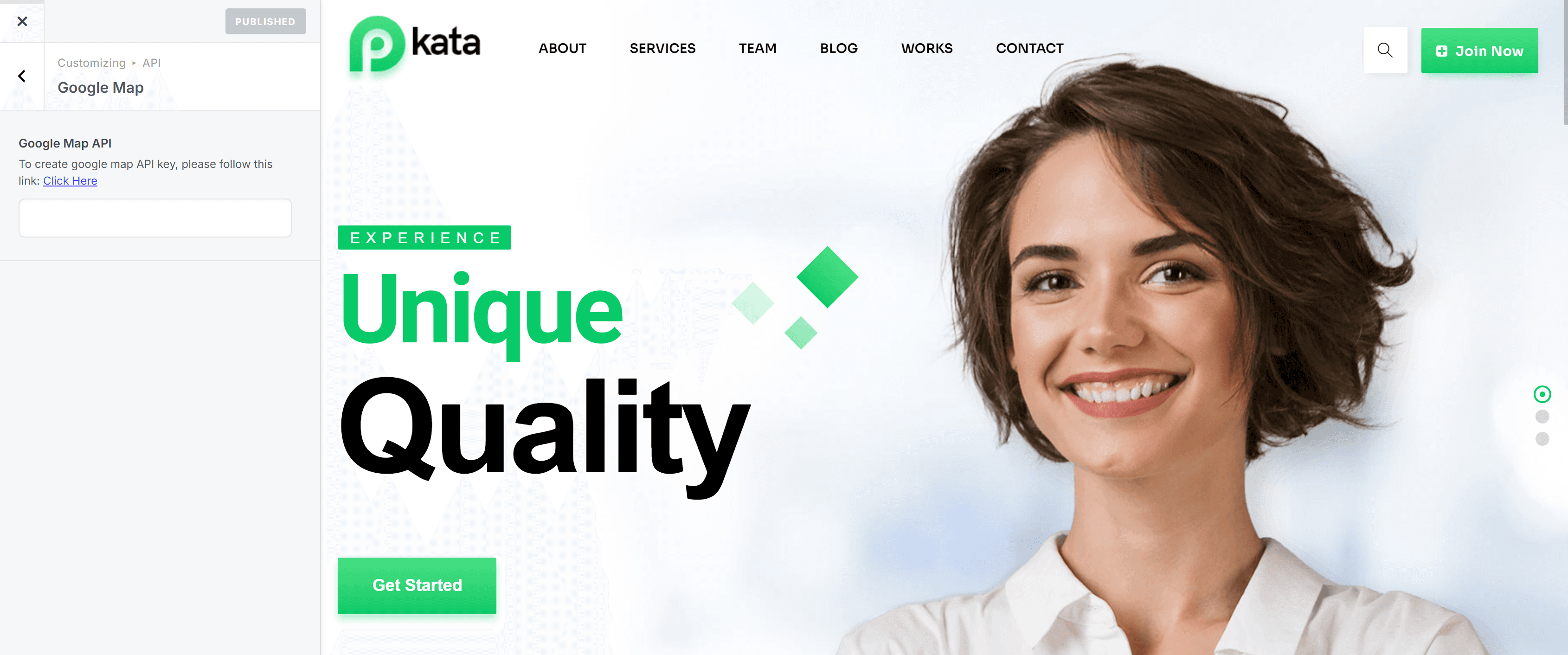
Step 1: Access the Google Cloud Platform Console
- Visit the Google Cloud Platform Console
Open your web browser and go to the Google Cloud Platform Console. - Select or Create a Project
Once inside the console, click the project drop-down menu at the top of the page. Here, you can either select an existing project or create a new one for your API key.
Step 2: Navigate to APIs & Services
- Open the API Credentials Section
Click on the menu button (three horizontal lines) in the upper-left corner. From the drop-down, go to APIs & Services > Credentials.
Step 3: Generate Your API Key
- Create New Credentials
On the Credentials page, select Create credentials > API key. This will automatically generate a new API key. - View and Copy Your API Key
A dialog box will appear displaying your newly created API key. Copy this key and store it somewhere secure, as you’ll need it for the final steps. - Close the Dialog
Click Close to exit the dialog. Your API key will now be listed under API keys on the Credentials page.
Step 4: Restrict the API Key for Security
To prevent unauthorized use, it’s crucial to restrict your API key before using it in production:
- Select Your API Key
On the Credentials page, click on the name of your API key. - Set Key Restrictions
Under Application restrictions, limit usage to the specific websites, IP addresses, or applications that will use the API. For API restrictions, select only the APIs necessary for your project. - Save Your Settings
Once you’ve configured the restrictions, click Save.
Step 5: Insert the API Key into Your Website
Now that your API key is ready, follow these steps to insert it into your site:
- Go to the Customizer Options
Open your website’s backend and go to Options (Customizer) > API > Google Map. - Enter Your API Key
Paste your API key into the designated field for Google Maps. - Save and Publish
After inserting your key, save your changes. Google Maps should now be successfully integrated on your website.
With your Google Maps API key configured, you’re all set to embed interactive maps into your site.

