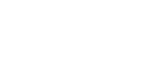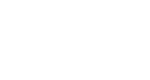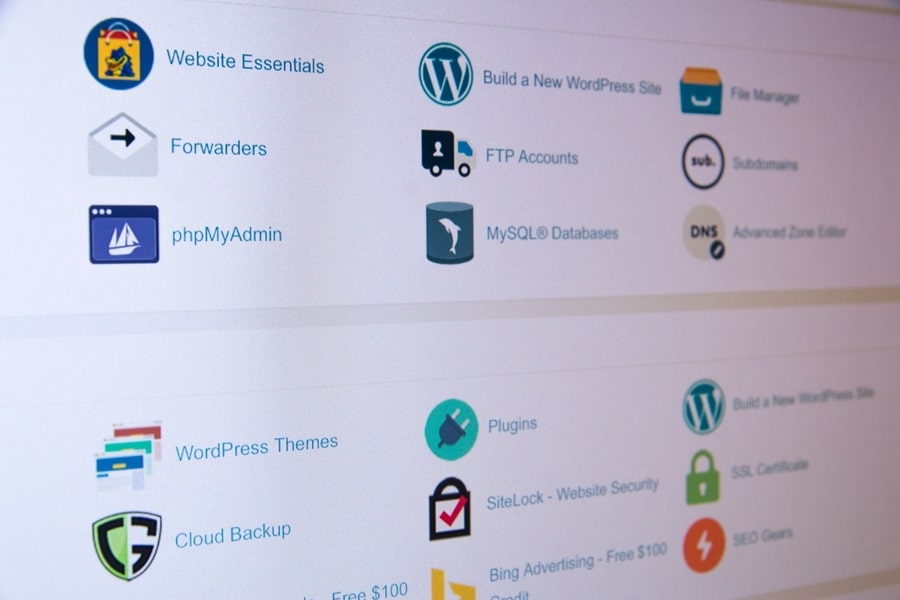Running into technical issues and errors is an inevitable part of owning a WordPress website. The 500 internal server is one of the most irritating problems you might face. When this issue arises, you have no clue what has caused the situation since there's no useful information to find out about the reason.
Although there's no straightforward solution for the 500 internal server error, you can fix the problem by being patient and going through some troubleshooting steps. Here we're going to alleviate the stress when your site goes down for this reason by suggesting a series of practical actions.
Before getting down to the solutions, let's find out about this error and the probable causes.
What is a 500 Internal Server Error?
There's no clear and direct indication of what goes wrong when you see the 500 internal server error on your site. Unlike other WordPress errors where you can find a context identifying the problem's details, there's no information available for this server error. Depending on the browser you use and the type of website you run, this error can sometimes appear in the following ways:
- HTTP 500
- 500 Internal Server Error
- The website cannot display the page – HTTP 500.
- 500 Error
- 500 Internal Server Error. Sorry, something went wrong.
- Is currently unable to handle this request. HTTP ERROR 500.
- That's an error. There was an error. Please try again later. That's all we know.
Technically speaking, seeing this error means there has been an improper operation on your site somewhere. It can be a script related to your plugins or themes that have malfunctioned and resulted in a crash on your server. Other probable reasons could be corruption in the .htaccess file or exhaustion of PHP memory limit on the server.
It's even possible to see the error because of the server's temporary overload, and you need to do nothing but wait a few minutes and then reload the page. It's also a good idea to check the website on other machines as well to see whether it's a problem for everyone or just for you.
How Can 500 Errors Affect Your SEO?
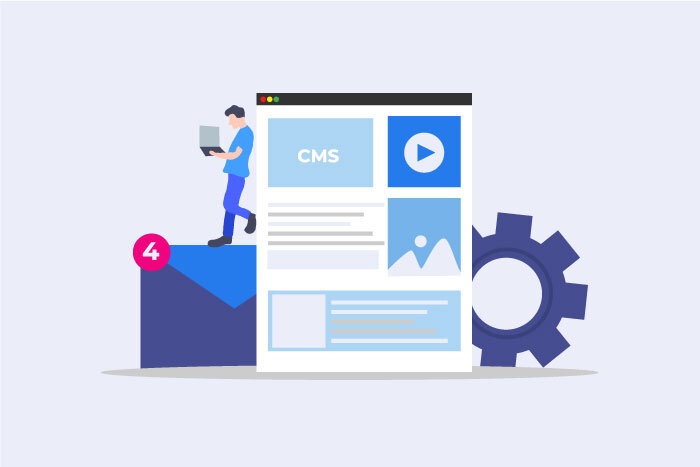
The WordPress Multisite network is a feature that allows you to use one WordPress installation to run and manage plenty of sites, blogs, online stores, etc. It was formerly known as WordPress Multi-User and first appeared in the third version of this CMS.
This feature is now one of the most popular methods of managing several websites and customizing them with ease.
Using the WordPress multisite feature, you log into your main account and manage whatever site you have all in one place. When you use this option, your domain becomes your network address, and the other websites belonging to this network will be accessible through subdirectories or subdomains.
For example, your sites can appear in one of the formats below:
- Subdomain: http://yourwebsite.com/siteA
- Sub-directory: http://siteA.yourwebsite.com
You can either add other sites to your network manually or provide this permission for other users to do so. The main user with the highest level of privileges is called a Super Admin.
Super Admins can install plugins and themes or make customizations wherever needed. On the other hand, website admins can control the content of their respective sites and deactivate the plugins of their websites if required.
Why Should You Use WordPress Multisite?
In most cases, using a multisite network is way more useful than managing several websites separately.
One of the main advantages of this feature is the time you save for everyday website management tasks. For instance, you don't have to log into all of your websites one by one and update the WordPress core, plugins, and themes separately.
Instead, you enter the primary network as an admin and update whatever you intend with just a click of the mouse.
Modifying website layouts and appearances with ease is another important benefit of using the WordPress multisite feature. You can use a theme as the parent one and then customize it for each of your sites on the network.
This is especially helpful when you share common designs on all of your sites but with differences in the details.
Cons of WordPress Multisite
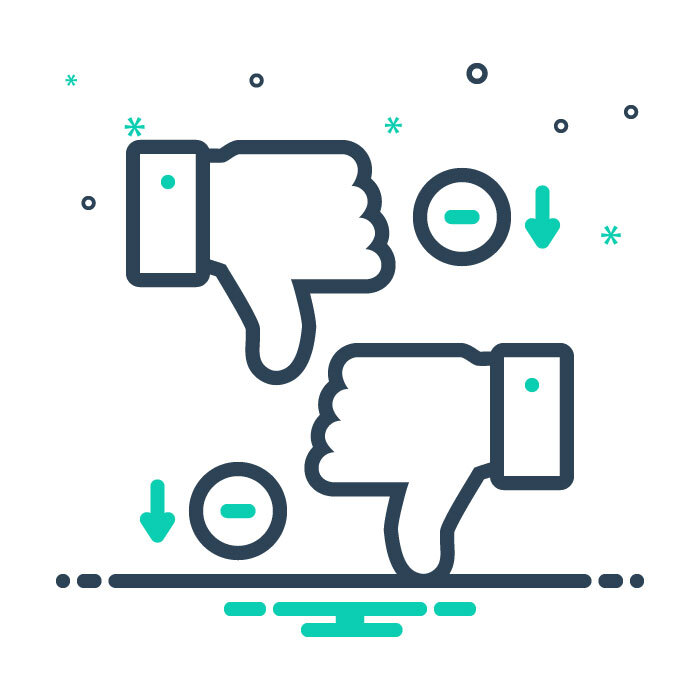
Despite the significant advantages this feature offers, there are some downsides as well.
The foremost disadvantage is that if the network undergoes any problems, all of your websites will go down. This can leave a significant negative impact on your reputation and visibility on the internet.
Similarly, consider the situation when one of your websites receives increased traffic more than usual. This will also negatively affect your sites on the network since it's not very easy for beginner users to efficiently manage the server's traffic.
Above all, whenever hackers cause problems for any of your sites, they'll compromise your entire network and gain access to all the resources.
Even if you apply the latest security measures on your site and protect it against all threats, you'll have similar problems when one of the websites on the network decides to move elsewhere.
Moreover, you might not be able to run and manage multiple websites on the same network if the hosting plan you choose doesn't come with enough resources. Not all service providers can support the WordPress multisite feature properly.
Another downside in this regard is that some plugins can't support this option, and you'll have no other choice but to install them separately.
How to Activate WordPress Multisite?
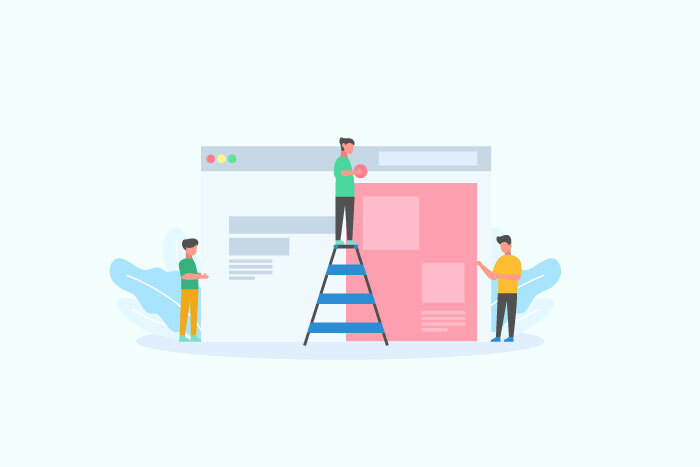
Before taking any action, make sure to backup your existing files and database to be able to get your website back online if anything goes wrong.
Next, deactivate all your plugins from the Plugins>Installed Plugins directory and use an FTP client such as FileZilla to conveniently transfer files from your machine to your network.
1. Enable the WordPress Multisite in Wp-Config.php
When you install WordPress, the multisite feature is disabled by default. To activate, you need to add a line of code to your wp-config.php file. You can access and edit this file either through the cPanel of your hosting service or using an FTP connection.
This the code that enables the WordPress multisite feature:
‘define( 'WP_ALLOW_MULTISITE', true );’
You should place it above the line where it says That's all, stop editing! Happy blogging. By saving the file after making the changes, you activate the feature and proceed with the next steps to put it into use.
2. Set Up the Network
Now that the multisite functionality is activated, it's time to set up your network. Head over to Tools>Network Setup from your WordPress panel and choose from the Sub-domains or Sub-directories as per your preferences.
Make sure you select the correct option since it's not possible to change this option later.
Next, you are asked to define an optional title for your network and enter the admin's email address. In the end, click on the 'Install' button.
3. Add the Necessary Codes to Your Files
Now the WordPress shows you two snippets that should be copied into wp-config.php and .htaccess files. The notification window tells you exactly where to place codes. Once done, log into your account again.
4. Apply the Necessary Configurations to Network

The next step is to configure the network. You can now see a 'Network Admin' option that appears by hovering the mouse cursor over 'My Sites' on the top-left side of the admin panel.
The new menu consists of different options, and the 'Sites' button is where you can see the sites you add to your network. You can add or remove users from the 'Users' tab and change their permissions the way you like.
But you can't yet use them since you've just started using the WordPress multisite feature, and the network is not yet configured completely. To continue the configuration, go to Settings>Network Settings in the WordPress admin panel.
Here you can see all the details of your newly launched network. You can allow other users to join your sites under the 'Registration Settings' title and configure relevant notifications.
Go to the 'New Site Settings' section and modify the welcome email, welcome user email, and first post from the settings. The resources you have on your hosting panel are limited.
Therefore, it's necessary to monitor each site's usage and space your sites can use on the network for uploads. WordPress limits the size of size upload space to 100MB, but you can change it if you need.
Also, you can define what types of files your website admins are allowed to upload.
5. Add a New Site
Now that you've adjusted the settings, it's time actually to make your WordPress site a multisite one.
You can add a site by navigating to My Sites>Network Admin>Sites and then clicking on the 'Add New' button. A new window appears where you should enter the site's address, language, and a unique admin email different from the ones you've already entered.
When you're done entering the details, click on the 'Add Site' button. No matter how many websites you add, you can see them all on your dashboard in the 'Sites' list.
6. Install the Plugins and Themes You Need
By default, only the network admin is allowed to add plugins and themes. Just like what you do in normal conditions, search and add the themes and plugins you need.
The only difference is that you see 'Network Enable' for themes and 'Network Activate' for plugins instead of the' Enable' and 'Activate' buttons.
You're all done. You've successfully activated WordPress multisite and can now manage multiple websites from one WordPress installation.
How Are Your Data Stored in Multisite Mode?
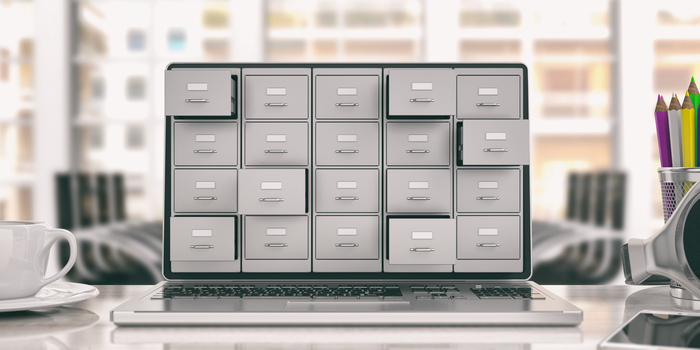
Once you activate the WordPress multisite, the way your data is stored changes. First of all, seven new tables are created for different functions like the registration log, blogs, signups, and the site meta.
From now on, 11 new tables will be created for every new site you add to your network. These tables consist of posts, comments, users, links, terms, and options distinguished by a prefix taken from the ID of that site.
To Wrap Up
The WordPress multisite feature was developed to simplify website management for those who run multiple sites. Using this powerful option will bring you a hassle-free experience controlling your personal sites, client sites, or online communities.
If you currently have multiple websites or are planning to do so in the near future, it's worth spending some time activating this feature on your site to make things much simpler in the long run.