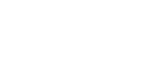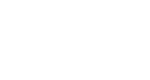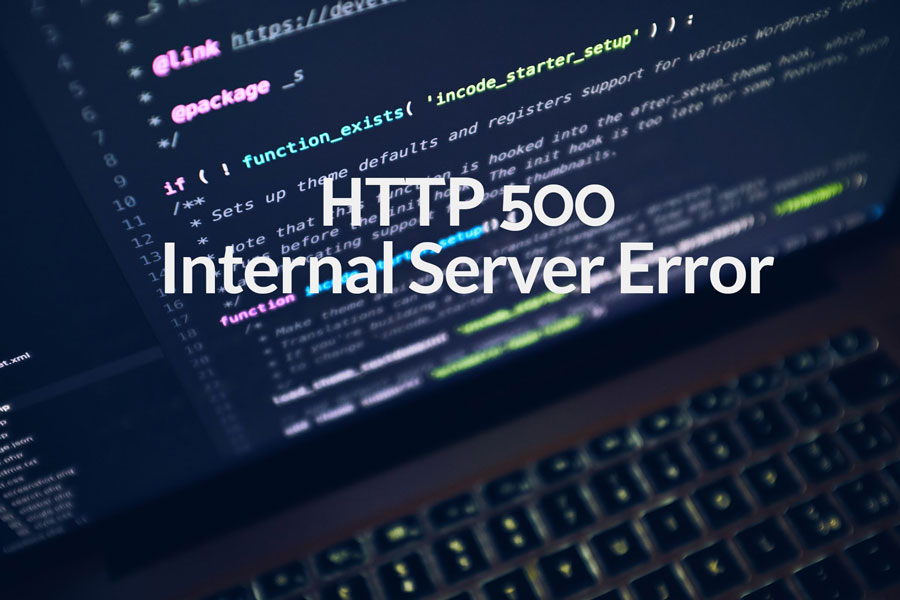Running into technical issues and errors is an inevitable part of owning a WordPress website. The 500 internal server is one of the most irritating problems you might face.
When this issue arises, you have no clue what has caused the situation since there's no useful information to find out about the reason.
Although there's no straightforward solution for the 500 internal server error, you can fix the problem by being patient and going through some troubleshooting steps.
Here we're going to alleviate the stress when your site goes down for this reason by suggesting a series of practical actions.
Before getting down to the solutions, let's find out about this error and the probable causes.
What is a 500 Internal Server Error?
There's no clear and direct indication of what goes wrong when you see the 500 internal server error on your site. Unlike other WordPress errors where you can find a context identifying the problem's details, there's no information available for this server error.
Depending on the browser you use and the type of website you run, this error can sometimes appear in the following ways:
- HTTP 500
- 500 Internal Server Error
- The website cannot display the page – HTTP 500.
- 500 Error
- 500 Internal Server Error. Sorry, something went wrong.
- Is currently unable to handle this request. HTTP ERROR 500.
- That's an error. There was an error. Please try again later. That's all we know.
Technically speaking, seeing this error means there has been an improper operation on your site somewhere. It can be a script related to your plugins or themes that have malfunctioned and resulted in a crash on your server.
Other probable reasons could be corruption in the .htaccess file or exhaustion of PHP memory limit on the server.
It's even possible to see the error because of the server's temporary overload, and you need to do nothing but wait a few minutes and then reload the page.
It's also a good idea to check the website on other machines as well to see whether it's a problem for everyone or just for you.
How Can 500 Errors Affect Your SEO?
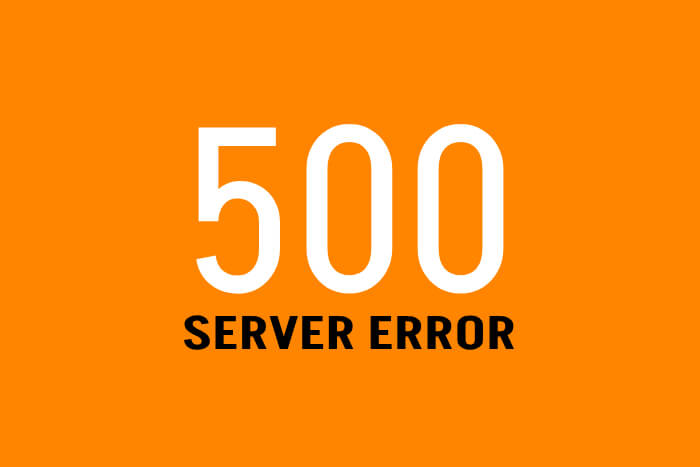
If there's a 503 error on your site, the WordPress maintenance mode tells Google to check back later. But it's not the same with 500 errors, and your Google rankings can decrease if you don't fix the problem soon enough.
For short periods like less than an hour, you'll be fine since Google crawlers will get the pages from cached versions.
However, for longer durations like six hours, Google could see the 500 internal server error as a site-level problem and leave a negative impact on your visibility.
Figuring out the exact root of the problem is impossible unless you go through the following troubleshooting steps.
How to Fix the 500 Internal Server Error?
This error happens from both the client-side and the server. Here we've tried to address the most probable solutions.
1. Clear the Brower Cache
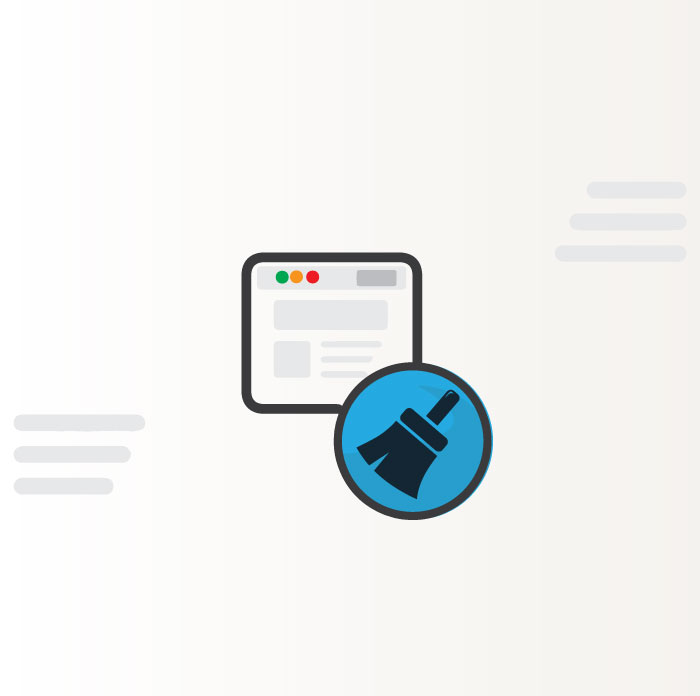
Clearing the browser cache on your machine is a great troubleshooting action for most errors and website problems. Browser caching wholly happens behind the scenes, and it's not noticeable since the process leaves no adverse effect on your browsing experience.
In many cases, doing a 'force refresh' by pressing CTRL+F5 on Windows and Linux browsers, SHIFT + Reload toolbar button on Apple Safari, and CMD + SHIFT + R on Chrome and Firefox on Mac solves the issue.
To delete the entire cache on the browser, you need to head over to the related option from each software's options.
In Google Chrome, it's accessible by clicking the Three Dots on the top-right side, choosing 'More Tools,' and selecting the 'Clear browsing data' option.
Now you need to define the duration, the type of data you want to remove and then clear them. You should be careful not to clear the saved passwords and cookies accidentally.
Now that you're sure the problem is not from the browser, it's time to take some effective steps on the website.
2. Activate the Debugging Mode
Enabling the debugging mode in WordPress is one of the best actions to take whenever you encounter a server error. Although it doesn't fix anything, you can easily get insights into what has happened.
To active the debugging mode, open your wp-config.php file via your hosting service panel or an FTP client like FileZilla and locate WP_DEBUG. If it's not available, enter the following code manually:
define( "WP_DEBUG", true );
Now save the changes refresh the website to see if it has helped. In some scenarios, the server error disappears, and you see other errors that define where the problem is.
You can check the reason behind the problem and take the necessary action, such as disabling a plugin.
Whether this step helps fix the problem or not, make sure to change the debug value to 'false' once done.
3. Disable All the Plugins
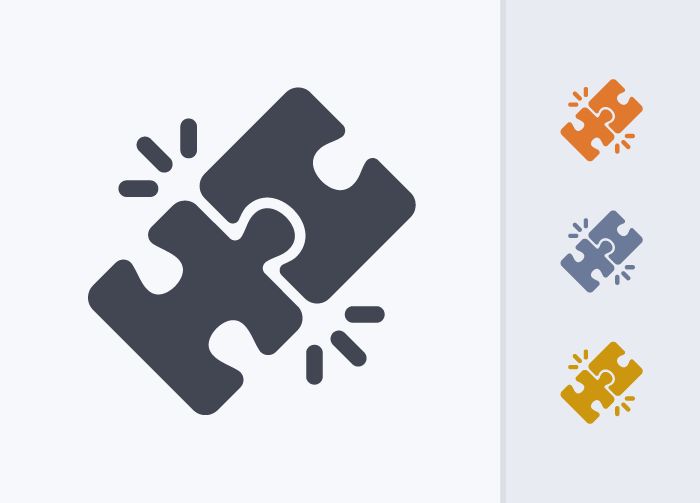
Plugins are the other source of 500 internal server errors. A disabled plugin can cause you no problem, so it's worth disabling all the plugins at once and then check them one by one. Deactivating a plugin neither deletes it from your site nor removes the data.
It only disables the code that runs the plugins.
To disable the plugin, head over to the Plugins section, select them all, choose Deactivate from the drop-down list of Bulk actions, and click Apply.
If you don't have access to your dashboard, you can deactivate the plugins via FTP. Locate the wp-content folder and rename the plugins folder to plugins_deactivated.
If your site is running, you're sure that there has been a problem with the plugins, and now it's time to figure out the faulty one. Reactivate the plugins one after another and keep checking the website to see if the problem is solved.
Once you've found the malfunctioning plugin, it's best to keep it disabled and contact the developer team about the issue.
Don't forget to rename the plugins folder back to the original name if you've used the FTP approach.
4. Switch to a Built-In Theme
Just like the plugins, themes can also bring server errors to your site. Whenever you update the WordPress core or your themes, different problems might occur on the site.
To make sure the problem is caused by a theme or not, go to Appearance>Themes from the admin panel and activate one of the default themes of WordPress. If you can't access the WordPress admin panel, use an FTP service and locate the themes folder.
Now change the name of the currently active theme. Doing so will automatically activate the default theme.
You can now reload the site to see whether the problem is resolved or not.
5. Check the .HTACCESS File
The .htaccess file is a source of different rules telling your server what actions to take in different conditions.
To check for this possible reason, first, rename your .htaccess file to something else like .htaccess_test from your hosting account's panel.
Similar to the previous steps, you can also use an FTP editor. Sometimes this file is hidden by default, and you should first make your hidden files visible from the hosting panel.
Visit your site after changing the name of the file to see if you've fixed the issue. If your website is back online, head over to Settings>Permalinks in the WordPress admin panel and simply click on the save button without taking any other actions.
Doing so will create a fresh .htaccess file without the error.
6. Increase the Memory

Increasing the memory limit can sometimes help to fix the 500 internal server errors. Especially if you use the shared environments, increasing the memory limit can help solve this problem.
To get this done, you should find the WP_MEMORY_LIMIT line in your wp-config.php file. If this line exists, increase the value to a higher number. Otherwise, add this line to the file:
define('WP_MEMORY_LIMIT', '128M');
Similarly, you can add the following code to the .htaccess file:
php_value memory_limit 256M
Keep in mind that this is a temporary solution if your website gets back to its normal conditions. It indicates that there's a faulty code somewhere in your site that exhausts your memory resources.
The best thing to do is use the host monitoring feature to find out how much resources the different functions of your website utilize.
7. Upgrade the PHP Version
Some themes and plugins require the latest version of PHP to function correctly. Sometimes the reason behind seeing a 500 internal server error is incompatibility issues between the tools you install and the PHP versions.
Ideally, you shouldn't use lower than PHP 7. Based on your hosting service provider, upgrading the PHP version can vary a lot. The best solution is to ask the hosting support team to check for the version and upgrade if necessary.
8. Reinstall WordPress

Some corrupted files in the WordPress core might cause a server error for your site in rare cases. This happens when the server can't copy the necessary files successfully.
In this case, you should reinstall the latest version of WordPress that's available for free on WordPress.org.
Unzip the folder and upload the wp-includes and wp-admin folders and replace them with the existing folders on your file manager. Doing so replaces the files in the root directory and solves the 500 internal server error if it's been caused by WordPress files.
9. Ask for Help From Your Hosting Service
If all the methods mentioned above fail to resolve the issue, it's time to get some help from your web hosting experts.
They can check the logs of your server and locate the root cause of this error. If you repeatedly face this problem, it shows that the hosting service you've chosen is not optimized enough to run WordPress sites.
To Sum Up
WordPress users run into different errors and problems as time passes and their website grows. 500 internal server error is one of the most frustrating issues that impact your online presence negatively.
Let it be the third-party tools, database connection problems, memory limits, or .htaccess file, you should do your best to resolve this error soonest possible.