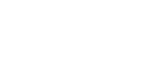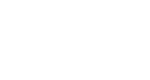In this tutorial, we'll uncover some of the most common reasons behind the WordPress website not updating immediately so that you know what to do if you face similar conditions.
WordPress makes it pretty easy and enjoyable for website owners to have an impressive online presence and publish content in a straightforward approach.
From a personal portfolio to a large business website, daily updates and changes on the site are common.
Regular updates will not only keep your content fresh and worth reading but also helps you rank better on Google.
Thanks to WordPress's great features, every change you make in the admin panel reflects on the site immediately, and your audiences will be able to see them right away.
However, sometimes you may realize that the WordPress website is not updating.
You see the changes on the admin panel, but they seem to be not responding since they're not visible on the homepage or other pages you have.
This issue is not far from happening and can be caused by different factors.
Why WordPress Website Not Updating Immediately?
Caching is the main reason your changes don't reflect on the website right away.
Generally speaking, either your browser causes this condition or the plugins you've installed on your WordPress website.
Server cache can likewise result in applying changes on the website with delays.
Aside from caching, there are some other problems like incorrect use of the theme and coding mistakes that result in the same condition.
In the next paragraphs, we'll review these issues and give you instructions on how to fix them.
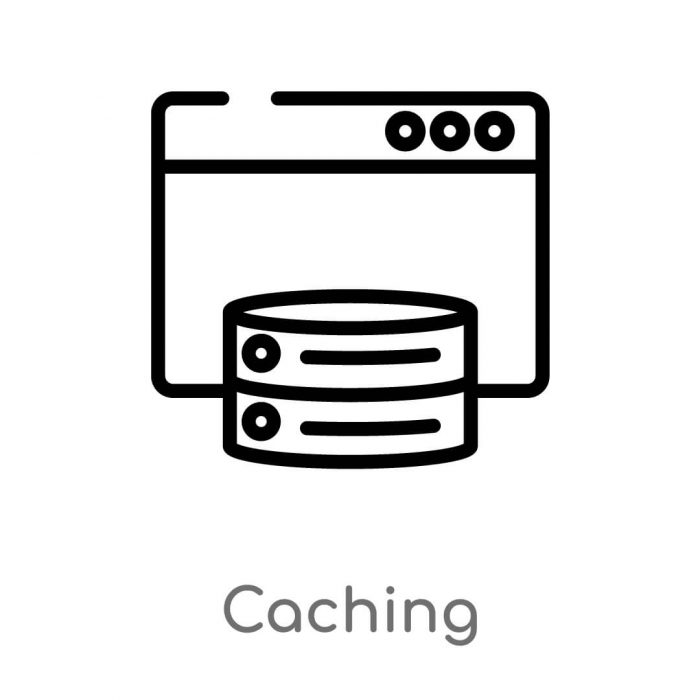
1. Caching Problems
Caching systems typically make a temporary copy of your website sections to let your visitors load them faster and also decrease the server's load.
In normal conditions, these copied versions expire once you update your pages and the content replaces them.
Nevertheless, due to some configuration problems, you end up seeing the old versions of the content for a while even though you've updated them.
Here are the different scenarios for this issue and the solutions:
Browser Cache
Browsers automatically save a cached copy of the websites when you first enter their address.
And that's why the first time you visit any website takes longer than the next visit.
It helps you have a smoother browsing experience and see the website content faster.
However, sometimes your browser doesn't recognize the changes and continues to display the older version it has already cached.
The first and the easiest thing you can do to resolve this problem is to press CTRL + F5 in Microsoft Windows or Cmd + R in Mac.
Doing so will force your browser to fetch a fresh copy of the website instead of using the cached data.
Next, you should clear the browser cache from the settings.
If you're using Google Chrome, you need to head over to Settings and choose 'Clear browsing data' under the 'Privacy and Security' tab.
This way, you can make sure whether the problem is from the browser side or not.
If none of the steps above solves the problem, continue to the next solution:
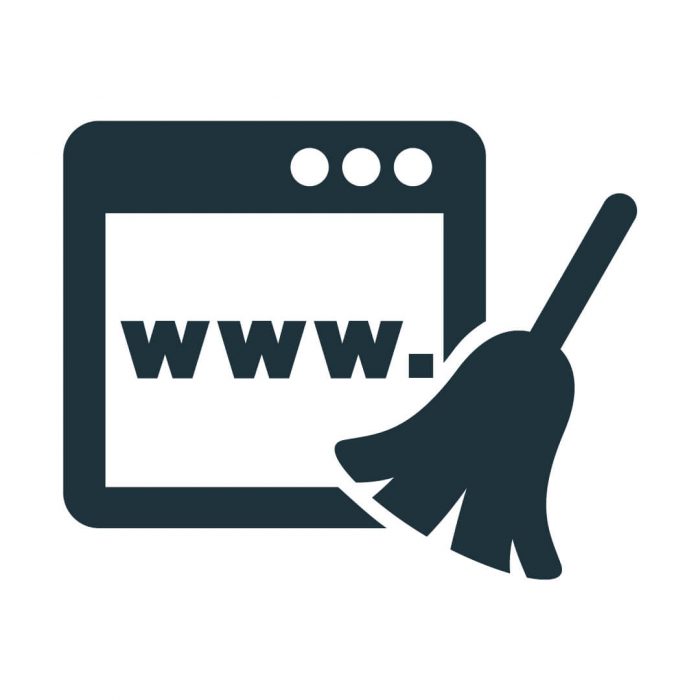
WordPress Cache Plugins
The WordPress cache plugins help your website load faster by creating static HTML files and reducing the files' size.
You may see that your website doesn't update immediately if there's a problem with these plugins' configuration.
WP Rocket, Autoptimize, WP Super Cache, and W3 Total Cache are some of the most popular WordPress users' tools for this purpose.
If there's a problem within these tools' settings, they fail to clear the caches and instead display your older versions.
Luckily, most caching plugins let you clear your cache with a single click of a button.
Suppose that you use the WP Super Cache plugin.
You can easily delete the cache by heading over to Settings>WP Super Cache and then clicking on the 'Delete Cache' button that appears on the window.
Moreover, you can manually set what these plugins are allowed to cache.
For example, the W3 Total Cache plugin lets you activate or deactivate caching of the front page, 404 pages, posts pages, and even the pages your logged-in users can see.
If you currently use any of these plugins and making changes in the settings doesn't work, you can deactivate the plugin from your dashboard.
Server Cache
The web hosting service you've chosen runs hundreds of processes on the backend continuously to run your site correctly.
Some of them use caching server-side caching tools that may sometimes cause issues with your website performance.
This problem is common for those who use managed WordPress hosting plans since they use such tools.
To solve this problem, you need to contact your hosting service provider and ask them whether they use server-side caching or not.
If yes, you can either ask them to switch it off or do it manually on your own from the hosting control panel.

2. CDN Problems
CDN stands for Content Delivery Network, and it primarily functions to accelerate content around the world using distributed edge servers.
CDN mainly goes into action when the hosting server's traffic is high, and many users try to reach the same server simultaneously.
It makes sure that the content delivers without delay by caching the static content and storing it on one of its servers.
Therefore, if you don't refresh the content of CDN, your website changes will not take effect on the pages that your audience visits.
The best solution to this problem is using a cache plugin like what we introduced in the previous section and control CDN.
Using these tools, you can easily deactivate the feature temporarily and then enable it again.
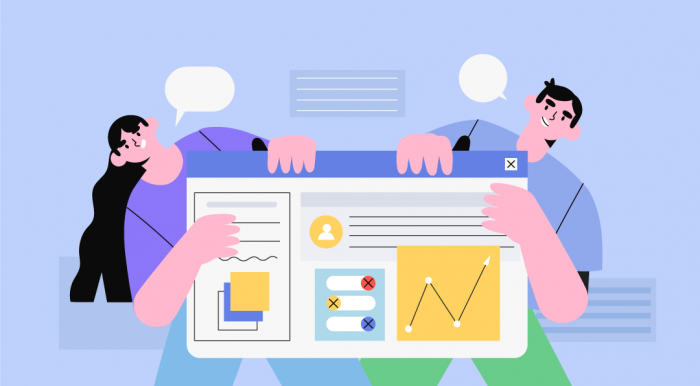
3. Incorrect Modifications
Sometimes the reason why you see the WordPress website is not updating is related to very basic and funny mistakes made by yourself!
One of these common mistakes is that you make changes in one specific address and then view another link to see the changes.
This confusion is often caused by including or forgetting about a dot, digit, or letter.
The same conditions apply when you're writing lines of code for a specific part of your website.
Skipping a semicolon can leave you in despair of not seeing any updates on the page.
Pay close attention to these simple yet essential issues if you want to make changes in necessary files like style.css or wp-config.php.
Moreover, the website owners and even the professional programmers many times forget about saving their changes in the end.
Some prefer to save the modifications once all is over, and some totally forget about that! To avoid this issue, make it a habit for yourself to save your changes regularly.

4. Changes in DNS
When you choose a new hosting service provider and move your site, it usually takes some time until the DNS propagates completely.
In this situation, your browser receives the old server's data, and therefore, still displays the old content before the changes.
To resolve this issue, you'd better avoid making any modifications before you're sure that the new DNS is set completely.
In most cases, the waiting time doesn't exceed 24 hours.
So What to Do If WordPress Pages Don't Update?
Seeing the WordPress website not updating is a common issue that happens on many websites.
We looked at the various reasons behind this problem in this article and gave you instructions on what to do.
The first and foremost cause of this issue gets back to caching.
If you clear the caches according to what we described in the previous sections, you'll significantly reduce the chances of this error.
After that, human mistakes are the secondary cause of this problem in most cases.
Always keep checking for names, addresses, dots, semicolons, and letters to avoid dwelling on seeing a page that doesn't show your recent updates.
Next time you face these conditions, check for the mentioned factors on your website, and enjoy fixing the problem with ease right away.