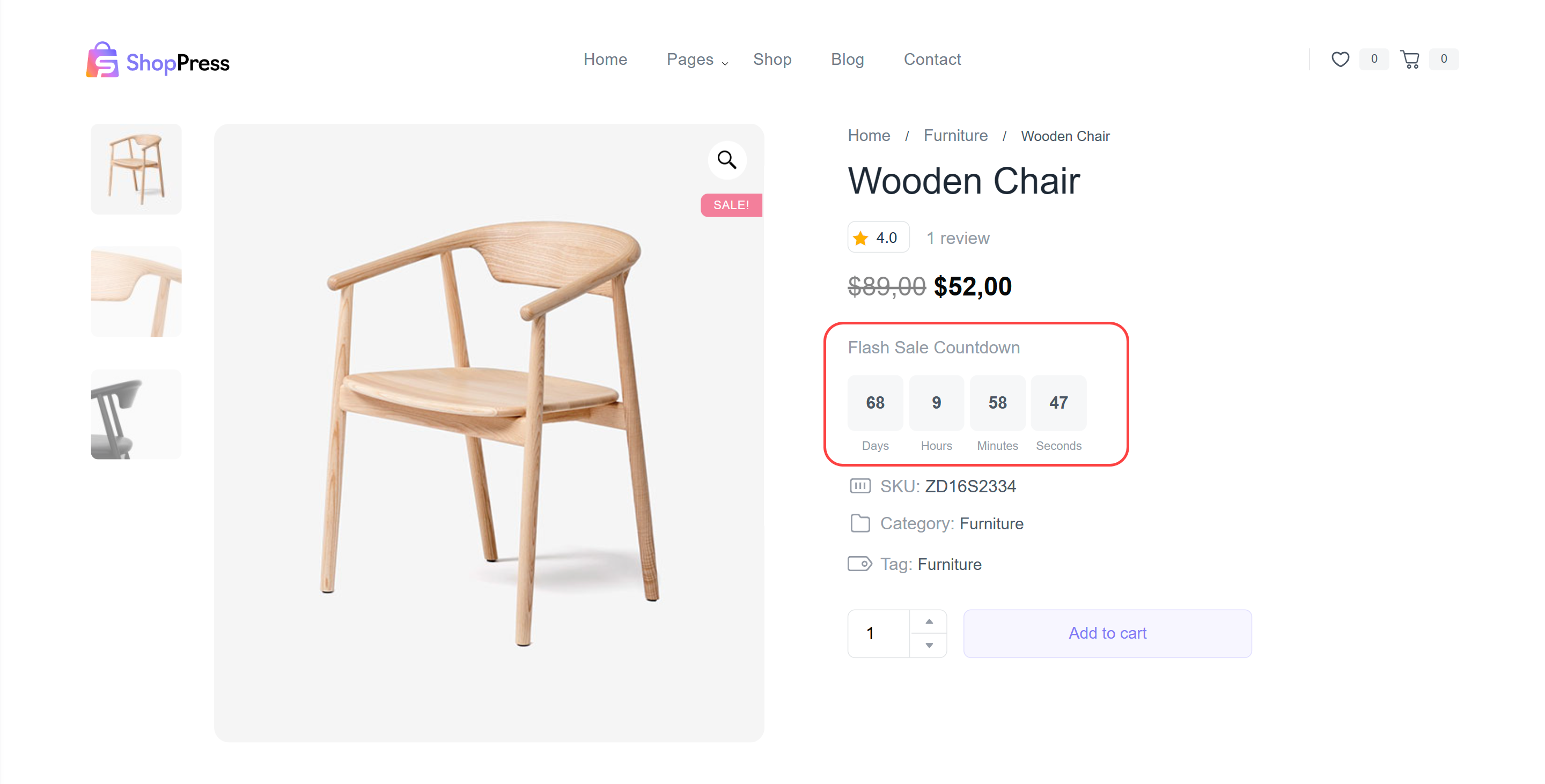Table of Contents
ToggleWant to boost your sales using WooCommerce Flash Sale Countdown? Consider using a WooCommerce Flash Sale Countdown timer Module! This handy tool creates a sense of urgency among your customers, motivating them to make a purchase. With this plugin, you can easily display sales countdowns on your website’s product pages. Plus, you can customize the timer with multiple designs and position it wherever you like. Give it a try and watch your sales soar!
Enabling the WooCommerce Flash Sale Countdown
Kindly navigate to the ShopPress section and locate the Modules tab. From there, please enable the Flash Sale Countdown feature. Once enabled, click on the Config button to access the settings and make the necessary modifications.
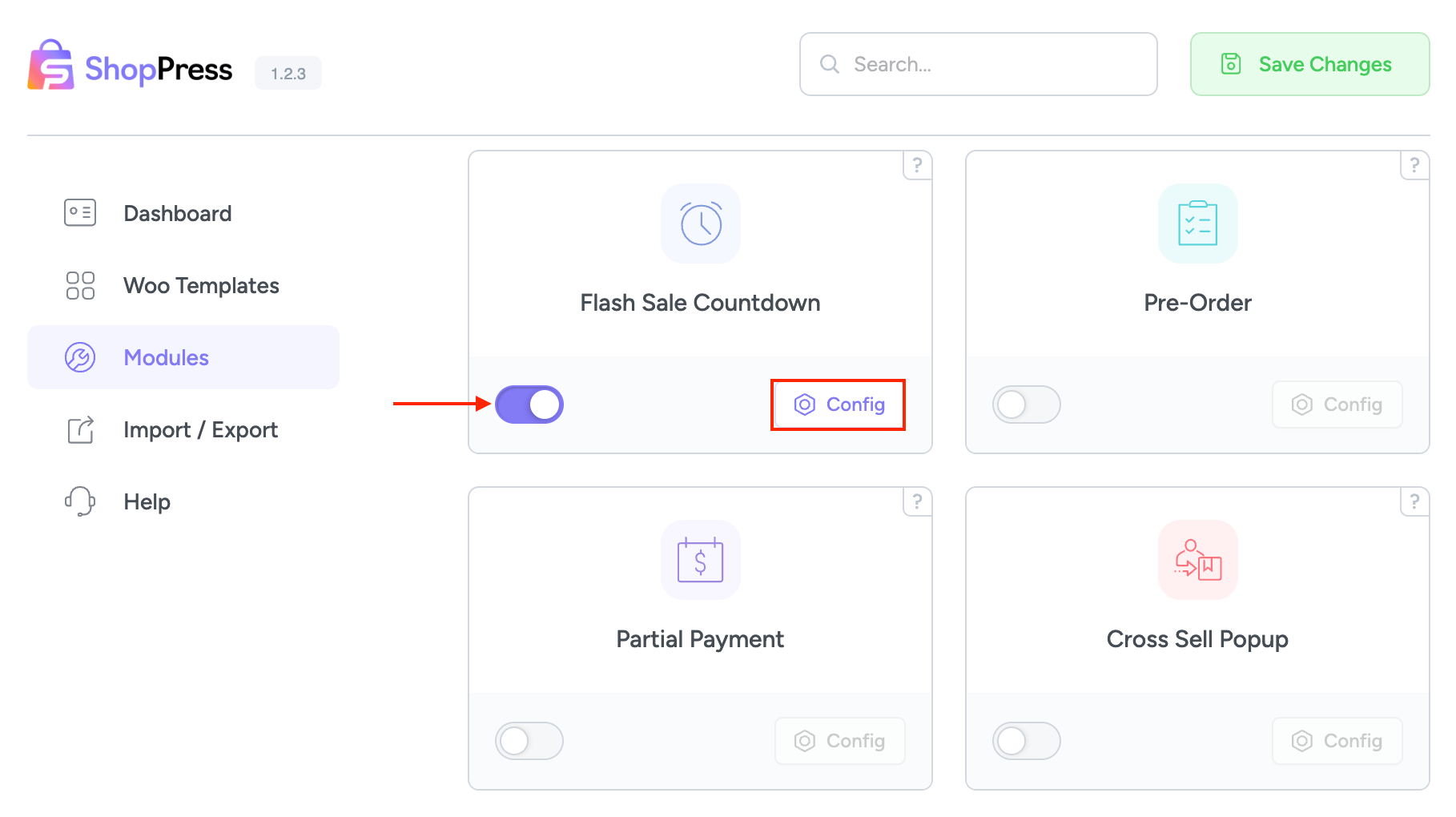
Flash Sale Countdown Settings
On this page, you can access the countdown settings and modify your preferred design.
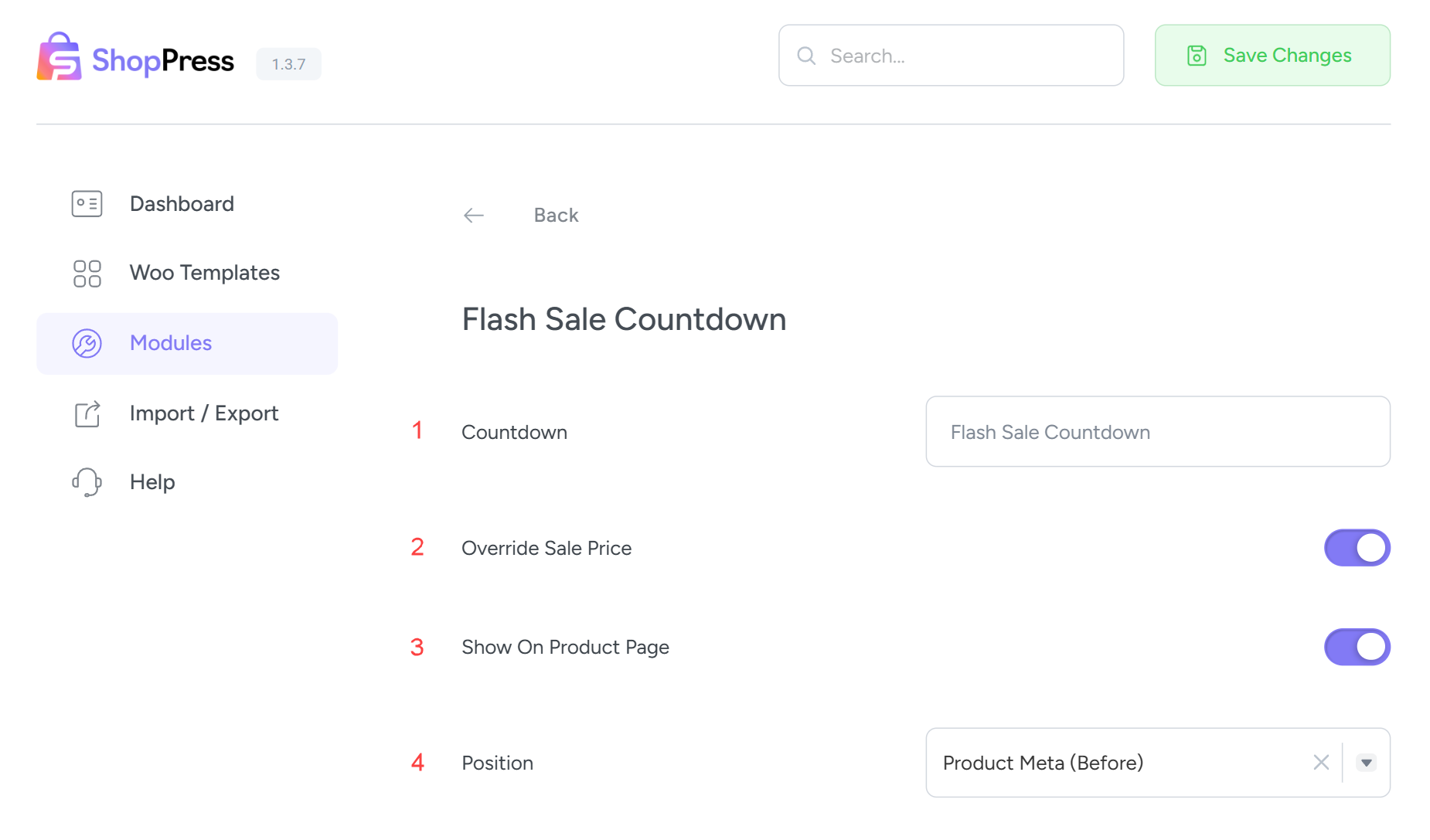
1- Countdown: It is possible to devise a sales campaign that bears a custom title, specifically tailored for special occasions such as Christmas, Black Friday, or anything you want.
2- Override Sale Price: Selecting this option will supersede the sale price that has been specified on the product page. The resulting price displayed will reflect the deducted amount instead of the original sale price.
3- Show on Product Page: Enabling this option will display the countdown on your single product page.
4- Position: This option will indicate the position of the countdown on the single product page.
Sale Events
You can add different sale events for various sale campaigns using Sale Events option.
Adding Sale Events
To do so, you have the ability to include multiple sale events while simultaneously limiting them to specific dates, products, and categories, as well as applying various pricing options.
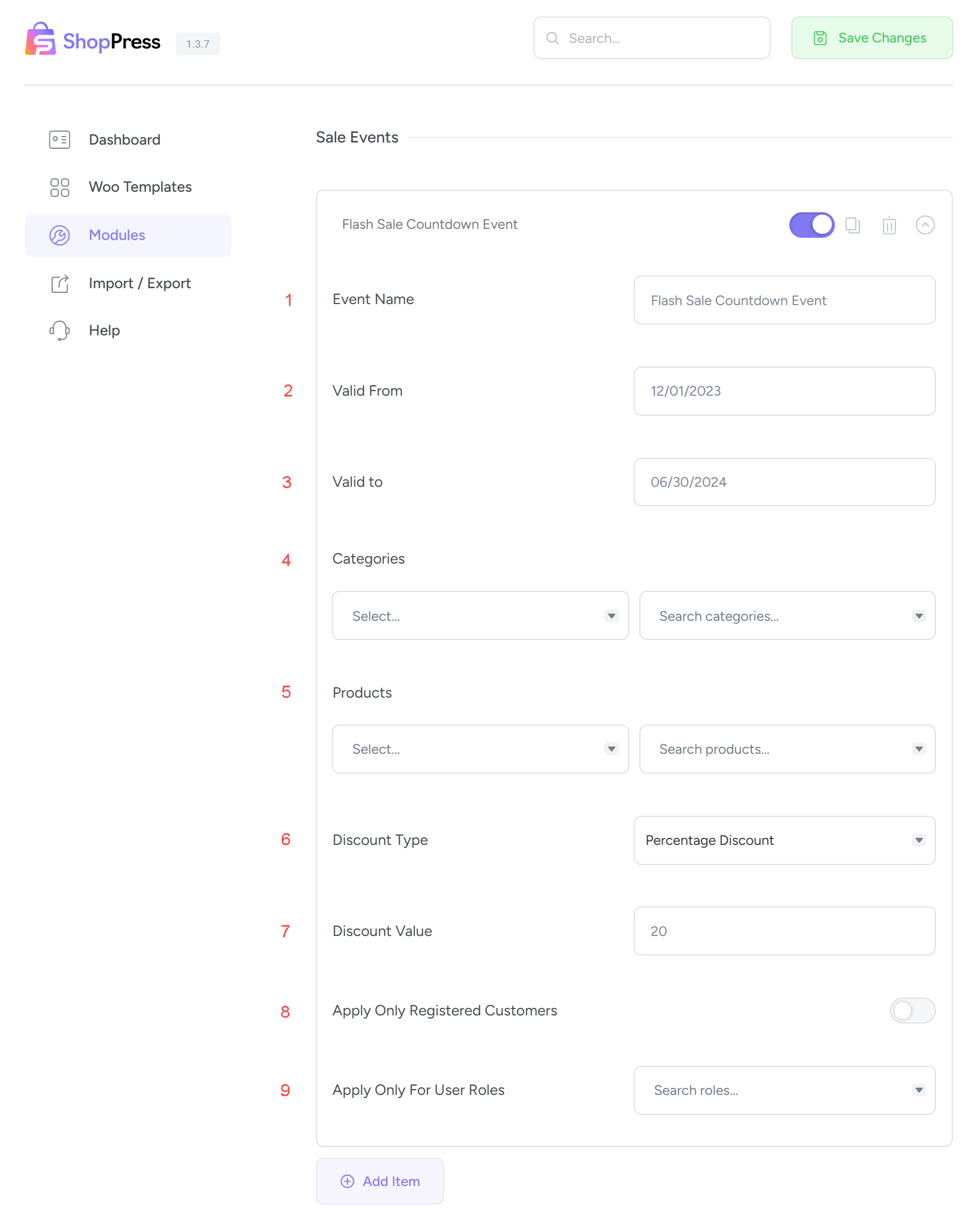
1- Event Name: Define a name for your event.
2- Valid From: This option will demonstrate the starting date of the event.
3- Valid To: This option will demonstrate the ending date of the event.
4- Include/Exclude Categories: It is possible to include or to be exclude specific categories that would qualify for the event discount.
5- Include/Exclude Products: It is possible to include or to be exclude specific products that would qualify for the event discount.
6- Discount Type: This option shows the type of discount being offered, including Fixed Discount, Percentage Discount, and Fixed Price.
7- Discount Value: It is possible to indicate the discount amount based on the Discount Type option that has been selected.
8- Apply only Registered Customers: This option will apply the discount only for the registered users.
9- Apply only For User Roles: This option will apply the discount for a specific user role.
Congratulations on successfully setting up your sale event! To ensure that the Flash Sale Countdown is displayed properly on your single product page, remember to save the page once you have completed the setup process. This will ensure that your customers will be able to enjoy the benefits of the sale event without any issues.